상세 컨텐츠
본문
T*옴니아 동영상 편집, 데스크탑 편집 못지 않는 숨은 재주가 있다.
지금까지 경험해 본 모바일용 동영상 편집기는 기능의 제약과 다소 한계가 있어서 그렇게 잘 사용하지 않았습니다만, T*옴니아 동영상 편집기는 모바일용으로 생각하기엔 웬만한 데스크탑 동영상 편집기 못지 않는 재밌고 다양한 숨은 기능과 재주를 가지고 있더군요.
그래서 이번 글에서는 T*옴니아 동영상 편집기 100% 활용하기란 주제로 먼저 포토동영상 제작을 예로 들어 어떤 기능들을 제공하고 있는지 살펴보고 공유하려고 합니다.

T*옴니아 동영상편집기 실행하기

T*옴니아 동영상 편집기 메뉴와 포토 이미지 선택
그런 다음 우측 이미지처럼 사진 저장 폴더가 열리면 동영상으로 만들고 싶은 사진들을 체크하고 선택을 합니다.

포토 슬라이드 불러오기와 추가 슬라이드 삽입
먼저 +표시의 장면 추가 아이콘을 클릭하면 우측 화면처럼 2가지 아이콘이 나타나는데 1번 장면추가 아이콘은 사진을 추가할 수 있고, 2번 사운드 아이콘은 동영상에 배경음악을 삽입할 수 있습니다.

T*옴니아 동영상 배경음악 삽입방법 설명

T*옴니아, 다양한 영상효과들

T*옴니아, 타이틀 화면 제작 메뉴 설명

T*옴니아 동영상 저장과 미리보기

T*옴니아 비디오 편집 기능들
1. 동영상 트림
동영상에서 필요한 부분만 남기고 나머지는 잘라내는 작업을 할 수 있는 기능입니다. 일반 동영상 편집기처럼 다 구간 잘라 붙이는 작업은 지원되지 않습니다.
2. 배경음악 추가 삽입
동영상 특정구간에 다른 배경음악을 삽입하고자 할 때 구간 슬라이드를 옮겨놓고 음원을 추가하면 되고, 끝낼 지점에서 정지버튼을 클릭하면 원래의 배경음악이 재생됩니다.
3. 음성 더빙
동영상에 음성을 더빙할 수 있는 기능으로, 적당한 위치에 슬라이드를 가져다 놓고 녹음버튼을 클릭 후 녹음을 하고 녹음 버튼을 정지하면 된다. 목소리가 녹음된 부분은 배경음악이 나오지 않습니다.
4. 자막 삽입
영상구간에 필요한 자막을 삽입할 수 있는 기능을 제공한다. 자막이 들어 갈 부분에 정지한 후 자막을 삽입하고 플레이한 다음 끝낼 부분에서 정지하고 자막 삽이 아이콘을 한번 클릭하면 그 지점까지 자막이 재생됩니다.
5. 동영상 이미지 캡쳐
동영상 장면을 캡쳐하여 이미지 파일로 저장 할 수 있다. 우측 이미지에서 보이는 것처럼 특정 구간에 재생표시를 끌어다 놓고 카메라 버튼을 누르면 됩니다.
아래 첨부한 동영상은 T*옴니아로 촬영한 사진을 가지고 동영상 편집기의 다양한 기능들을 적절하게 활용 간략하게 샘플용으로 만든 영상입니다.
이렇게 만든 동영상은 블로그에 올리셔서 멋진 추억을 담아 나가도 되고, 더불어 T*옴니아 동영상 편집기에 있는 동영상 업로드 기능을 이용해 유튜브에 바로 올릴 수 있어 UCC라이프를 즐길 수도 있으며 먼 곳에 있는 친지들과도 함께 공유할 수 있습니다.
다재다능한 T*옴니아의 기능들과 숨은 재주가 돋보이는 동영상 편집기를 십분 활용해서 여러분의 모바일라이프가 좀 더 행복하고 즐거운 시간이 될 수 있었으면 합니다.




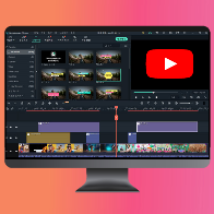






댓글 영역