상세 컨텐츠
본문
![[일러스트 강좌] 일러스트레이터에서 대지(Artboards)를 이동하는 방법](https://blog.kakaocdn.net/dn/lpqf2/btrTD0mrQdc/Pa6nVueGMLTkWL68XO09z0/img.png)
어도비 일러스트레이터(Adobe Illustrator)에서 새 문서를 만들 때 일반적으로 기본적으로 하나의 대지로 시작하지만 경우에 따라 하나 이상의 대지를 포함해 작업할 수도 있다. 여러 아트보드(Artboard)로 작업하면 하나의 문서에서 모든 파일을 관리할 수 있으므로 보다 효율적으로 작업할 수 있다.
어도비 일러스트레이터에서 매일 작업하는 경우, 아트보드를 정렬하고 재정렬하는 것이 일상적인 작업 중 하나가 될 수 있습니다. 특히 큰 프로젝트를 진행하는 경우 아트보드 이동이 더 자주 발생하는 경향이 있다.
아트보드를 구성하면 생산성과 창의성을 높이는 데 도움이 될 수 있다. 또한, 필요한 작업을 한 곳에서 질서 정연한 방식으로 찾는 것이 항상 더 좋다. 일러스터레이터에는 다행스럽게도 아트보드를 이동하는 방법이 있다.
이 튜토리얼에서는 일러스트레이터(Illustrator)에서 아트보드를 이동하는 두 가지 방법을 배운다.
방법 1: 대지 도구 사용
1단계: 이 방법에서는 아트보드 도구를 먼저 선택해야 한다. 대지 도구의 키보드 단축키는 [Shift+ O] 이다.
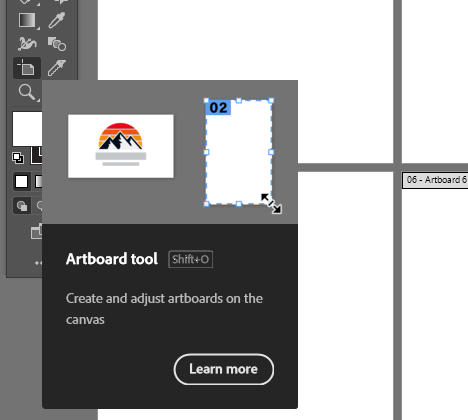
2단계: 대지 도구 선택을 완료한 후에는 이동하거나 재정렬하려는 대지를 선택해야 한다. 선택하려는 아트보드를 클릭한다.

3단계: 이제 선택한 아트보드를 원하는 위치로 드래그한다.
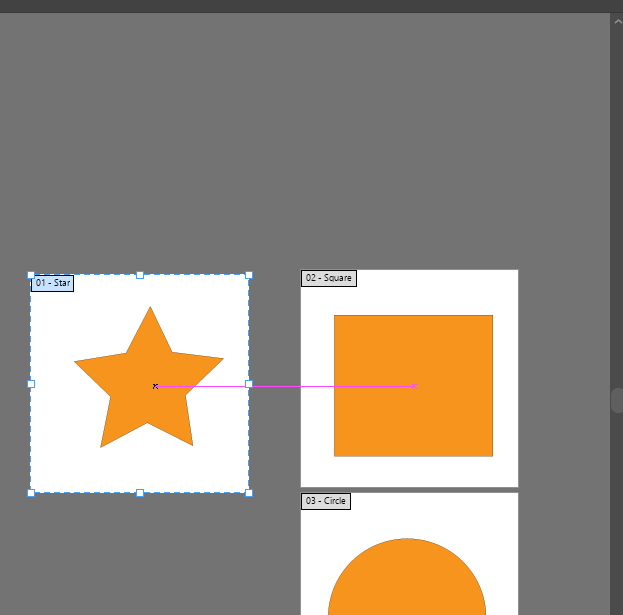
팁: 같은 방법으로 아트보드를 복제할 수 있는 간단한 세 단계는 다음과 같다.
1) 아트보드를 클릭하고 2) Alt 키를 누른 다음 3) 드래그한다.
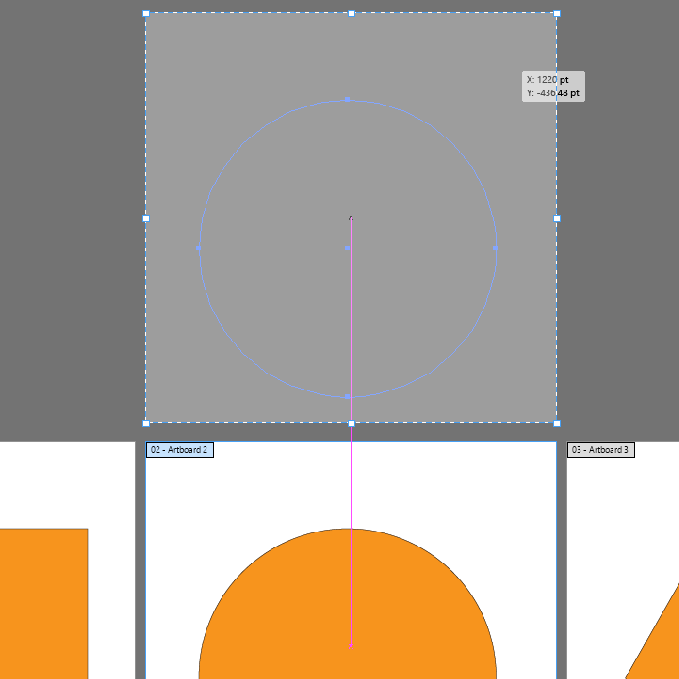

방법 2: 대지 패널 사용
1단계: 오른쪽 툴바에서 대지 패널을 연다. 만약 화면 어디에도 대지 패널이 없는 경우, 툴바의 창 메뉴에서 수동으로 열 수 있다. 패널을 트레이로 드래그한다. 이제 아트보드 패널을 트레이에 편리하게 사용할 수 있다.
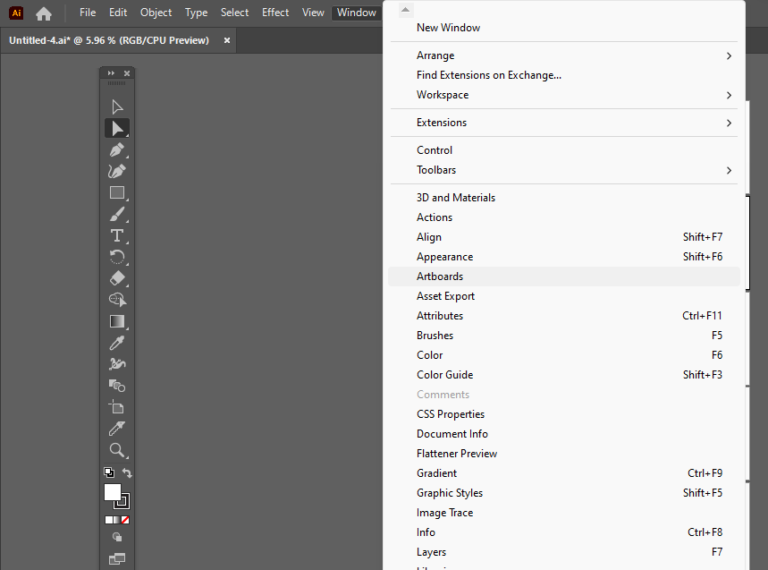
2단계: 대지 패널에 대지 목록이 표시된다. 여기에서 아트보드를 사용자 지정, 재정렬, 크기 조정, 제거 또는 이동할 수 있다. 간단히 말해서 대지 패널에서 대지를 편집할 수 있는 모든 도구를 사용할 수 있다.
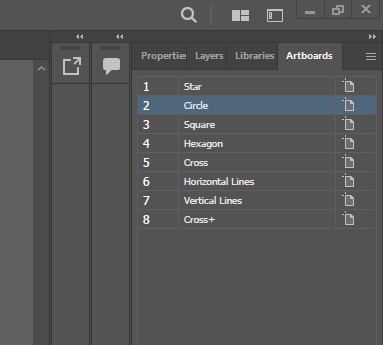
3단계: 아트보드 패널의 아트보드 목록에서 이동하려는 아트보드를 선택한다.
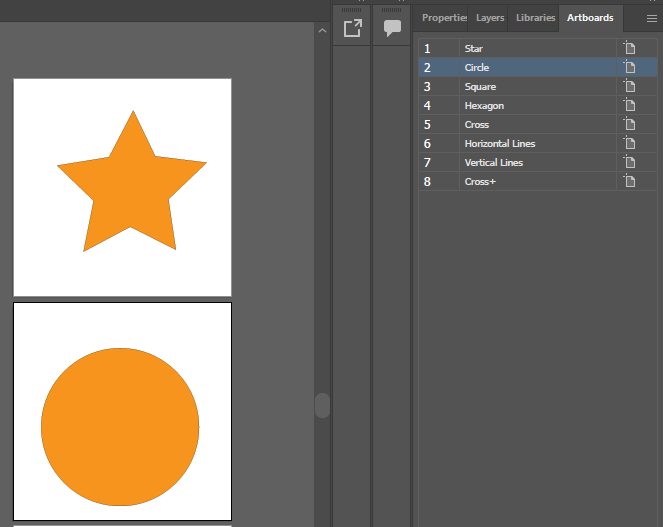
4단계: 아트보드를 선택한 후 탐색 버튼(위 또는 아래로 이동 화살표)을 사용하여 해당 아트보드를 배치할 위치로 아트보드를 위아래로 이동한다.
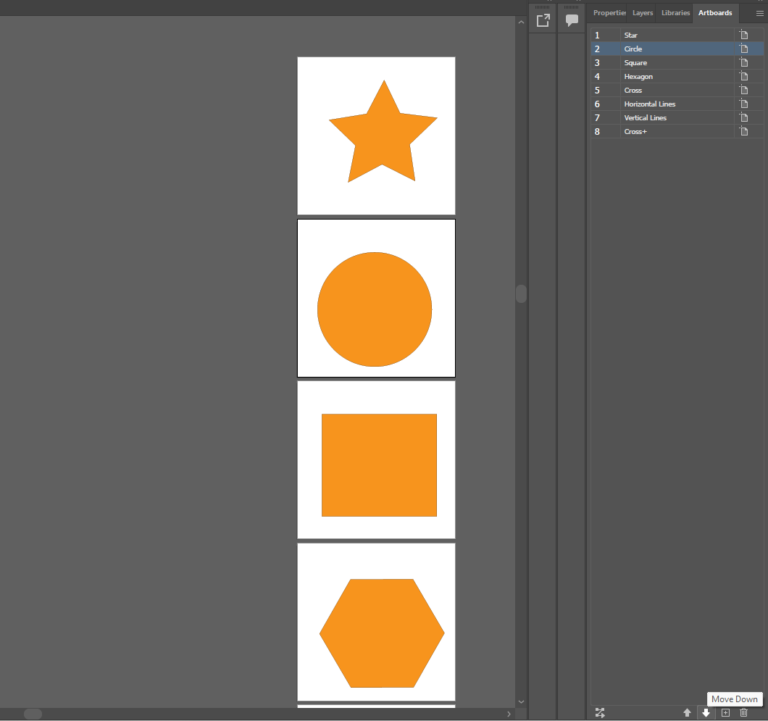
5단계: 대지의 원하는 위치에서 작업을 마치면 문서를 저장할 수 있으며, 그래야만 변경 사항 또는 대지에 구현한 순서를 볼 수 있다.
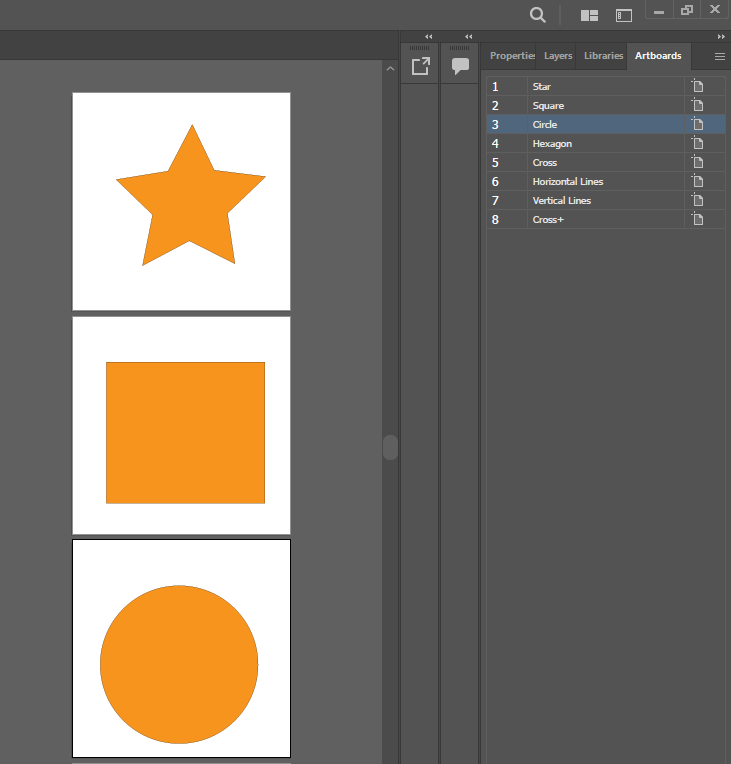
또는 대지를 선택하고 드래그하여 대지 패널에서 원하는 위치로 이동할 수 있다.
팁 1: 같은 방식으로 아트보드를 선택하고 아트보드 패널의 왼쪽 하단에 있는 삭제 아이콘을 클릭하여 아트보드를 제거하거나 삭제할 수도 있다.
팁 2: 패널의 왼쪽 하단에서 모든 아트보드 재정렬 옵션을 클릭한다. 여기에서 아트보드의 순서, 레이아웃 및 모양을 수정할 수 있다.
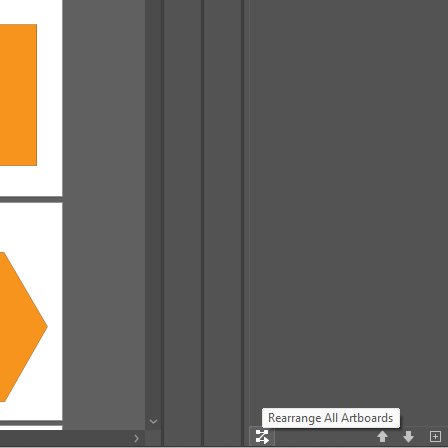
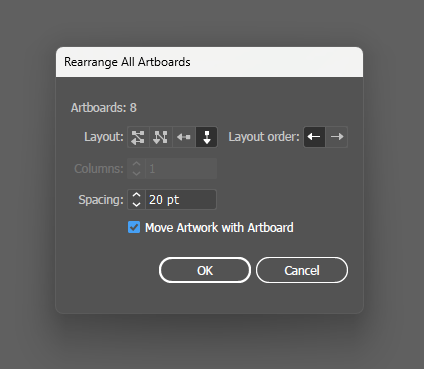







댓글 영역