애플 에어팟(AirPods)을 Windows 11 PC에 연결하는 방법

애플 에어팟(AirPods)을 Windows 11 PC에 페어링해서 사용할 수 있을까?라는 질문에 대부분은 OS 생태계가 다른 데 그게 가능할까 고개를 갸우뚱하고 있을지도 모른다. 그러나 방법이 있다.
에어팟(AirPods)은 아이폰(iPhone), 아이패드(iPad) 또는 맥(Mac)과 같은 애플 제품과 원활하게 작동한다. 에어팟(3세대) 및 에어팟 프로(2세대)의 H1 및 H2 칩 덕분에 무선 이어버드가 즉시 연결된다. 처음 설정하는 동안 에어팟을 아이폰에 더 가까이 가져다가 덮개를 열면 된다. 아이폰이 에어팟을 감지하고 자동으로 연결한다. 또한 이중 탭 사용자 지정, 귀 감지 및 Siri와 같은 에어팟의 시그니처 기능은 아이폰 사용자들 사이에서 에어팟을 인기 있게 만든다.
그래서 애플의 에어팟을 마이크로소프트 윈도우즈 11(Windows 11) PC에 페어링하고 싶다면 어떻게 하면 될까?
결과적으로, 에어팟(AirPods)은 블루투스(Bluetooth)를 지원하는 대부분의 장치에 연결할 수 있다. 예를 들어 크롬(Chrome) OS에서 실행되고 블루투스(Bluetooth) 연결 기능이 있는 크롬북(Chromebook)과 함께 에어팟을 사용할 수 있다.
마찬가지로 Windows PC에는 블루투스(Bluetooth) 장치를 스캔하고 페어링하는 옵션이 있다. 이 기능을 사용하여 에어팟을 Windows PC에 연결할 수 있다. Windows 11 PC에서 에어팟을 사용하는 동안 간단하고 매끄러운 경험이 없을 수도 있지만, 블루투스 이어폰으로 잘 작동한다. 유일한 단점은 애플(Apple) 생태계에서 사용할 수 있는 고유한 기능을 전혀 사용할 수 없다는 것이다.
그럼 시작하기 전에 근처의 애플(Apple) 장치에서 블루투스(Bluetooth)를 닫았는지 확인하도록 한다.
애플 에어팟(AirPods)을 Windows 11 PC에 연결하는 방법

이전에 Windows 11 PC에 스피커나 무선 이어폰을 연결한 경험이 있다면 이 단계에 익숙할 것이다.
1. PC에서 작업 표시줄 왼쪽의 Windows 아이콘을 마우스 오른쪽 버튼으로 클릭하고 [설정]을 선택한다.
2. 왼쪽의 [Bluetooth 및 장치] 옵션을 클릭한다.
3. 오른쪽의 토글을 클릭하여 블루투스(Bluetooth)를 활성화한다.
4. PC에 이미 연결된 장치의 이름이 표시된다. 오른쪽의 [장치 추가]를 클릭한다. 이 단계에서 에어팟(AirPods)도 준비해야 한다.
1). 두 에어팟을 케이스에 넣고 뚜껑을 연다.
2). 흰색 LED 표시등이 깜박일 때까지 에어팟 케이스의 물리적 버튼을 누르고 있는다.
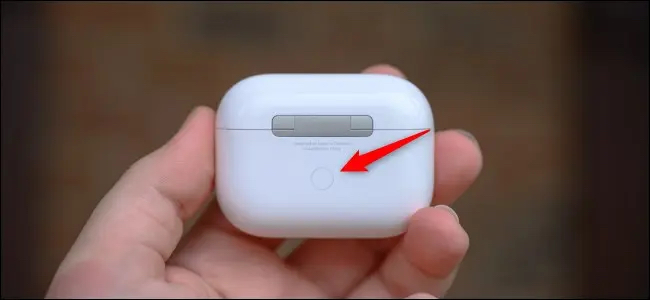
5. 컴퓨터 화면에 [장치 추가] 메뉴가 표시된다. 에어팟을 추가하려면 [Bluetooth]를 선택한다.
6. Windows 11 PC가 주변에 있는 Bluetooth 장치 검색을 시작한다. 에어팟이 페어링 모드에 있고 PC와 가까운지 확인한다.
7. 사용 가능한 장치 목록에 에어팟이 나타나면 클릭한다. PC가 에어팟과 연결하는 데 몇 초가 걸릴 수 있다.
8. 연결되면 오른쪽 하단의 [완료(Done)]를 클릭한다.
윈도우즈(Windows) 11 PC를 에어팟(AirPods)과 페어링하면 두 장치가 서로를 기억하게 된다. 에어팟을 iPhone 또는 iPad와 함께 사용하기 위해 연결 해제하더라도 애플(Apple) 장치에서 연결을 해제하는 순간 블루투스(Bluetooth) 장치 메뉴를 통해 Windows PC로 전환할 수 있다.(참조. 슬래시 기어)