한글 문서(HWP) 파일 용량 줄이는 방법
한글 문서(HWP)를 작성했는데 파일 용량이 수십 MB 이상이거나, 작업 중에 버벅거리거나 파일의 첨부한 이미지가 작업 중에 보였다 안 보였다 하는 경험을 했다면 지금 바로 해당 한글 문서를 열고 이미지 저장 옵션을 설정하면 간단하게 해결된다.
기본적으로 한글 문서는 텍스트 중심으로 작성하는 경우가 많아 몇 가지 이미지를 첨부하더라도 파일 용량이 놀랄 정도로 커지는 경우가 많지 않지만, 제안서나 보고서 등 페이지 수가 많고, 삽입된 이미지가 많은 경우 한글 문서의 파일 용량은 의외로 커질 수 있다. 더군다나 PDF로 내보내기를 했을 때, 최소 50배~100배 정도 대용량 파일로 저장되어 상상을 초월해 놀라는 경우가 더러 있다.
본론으로 들어가 한글 문서 파일 용량을 줄이는 방법을 살펴 보자.
1. 한글을 실행하고 한글 문서 내에 아래 그림처럼 이미지를 첨부를 했다면 해당 이미지를 클릭하여 선택한다.
2. 상단 메뉴 바에 나타나는 그림 관련 속성 아이콘에서 [줄이기] 아이콘을 클릭한다.

3. 메뉴 아이콘에서 [줄이기] 아이콘을 클릭하면, 아래 그림과 같이 3가지 설정들이 나오는데 [용량 줄이기 설정...]을 클릭한다.
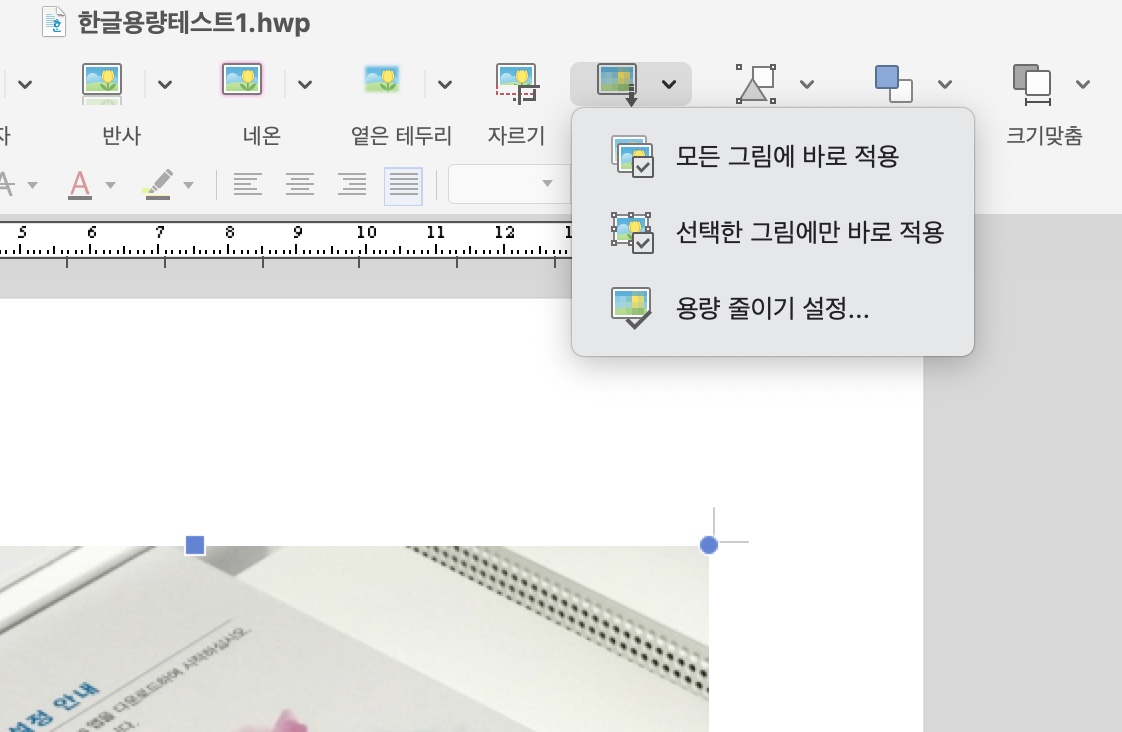
4. 한글 문서 작업 시 사전 설정을 하지 않았다면 [그림 용량 줄이기]는 다음과 같이 설정되어 있는 경우가 대부분일 것이다.
이러한 설정값으로 한글 문서 작성하고 이미지를 첨부한 후 저장하면 한글 문서 용량은 예상 외로 크게 늘어나고, 페이지가 늘어날수록 한글 문서 작업과정이 버벅거릴 수 있다.

5. 실제 한글 저장용량 테스트 기반으로 가장 최적화된 그림 용량 줄이기 설정은 다음과 같다.
용량 줄이기는 <그림 삽입할 때 적용> 하거나, <저장할 때 모든 그림에 적용>을 선택해도 무방하며 사용자 선택이다.
삽입한 이미지를 다양한 비율과 형태로 조정해서 사용할 경우가 아니라면 <잘라낸 그림 영역 지우기>에 체크한다.
삽입한 그림 크기에 맞춰 용량에 맞춰 줄이기를 체크하는 경우, 이미지 해상도가 저하되거나, 확대 시 뭉개지는 경우가 발생하기도 하니 고려할 필요가 있다.
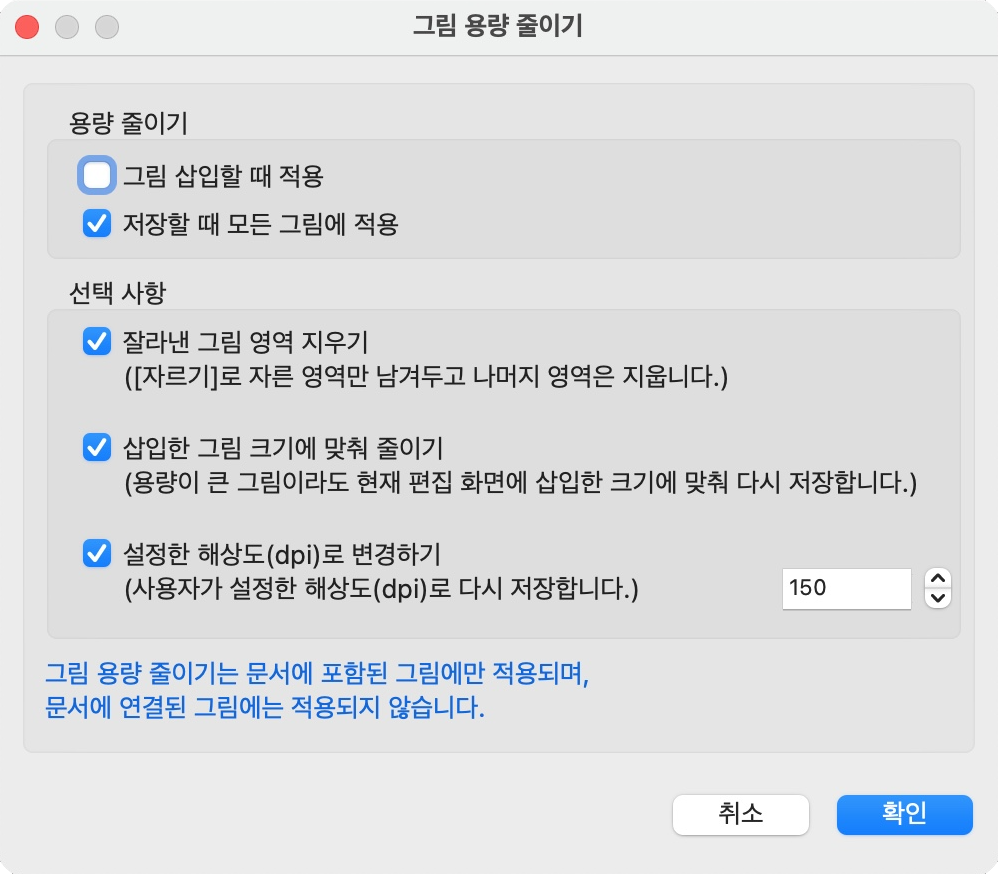
6. 한글 문서 이미지 용량 저장 옵션을 위와 같은 설정 후 저장했을 때와 설정 전의 한글 문서 파일 및 PDF 파일 용량은 다음 그림과 같이 놀라운 차이를 보인다는 것을 확인할 수 있다. 한글 문서는 약 20배, PDF는 38배 정도 차이를 보이는 데 파일마다 조금씩 차이는 있을 수 있다.
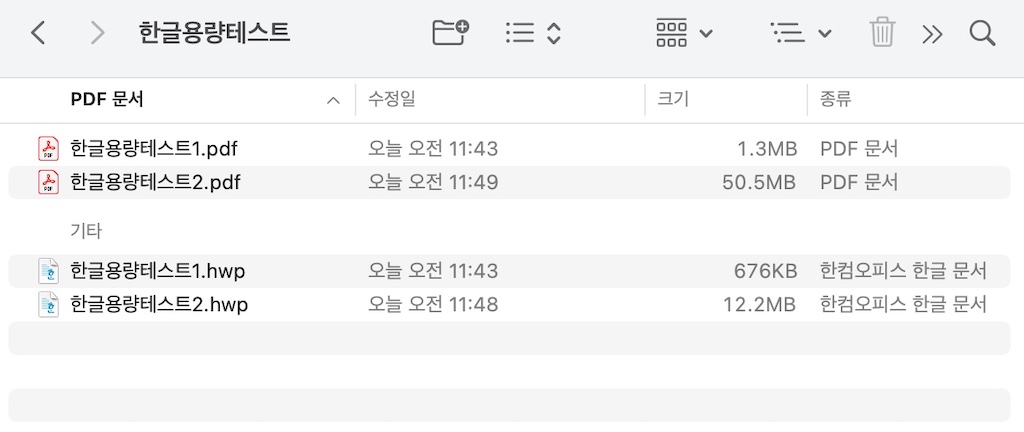
이제부터 스마트하게 미리 한글 문서 이미지 저장 용량 설정으로 보다 가볍고 쾌적한 한글 문서 작업을 하도록 하자.