macOS Monterey에서 터미널을 통해 인터넷 속도를 확인하는 방법
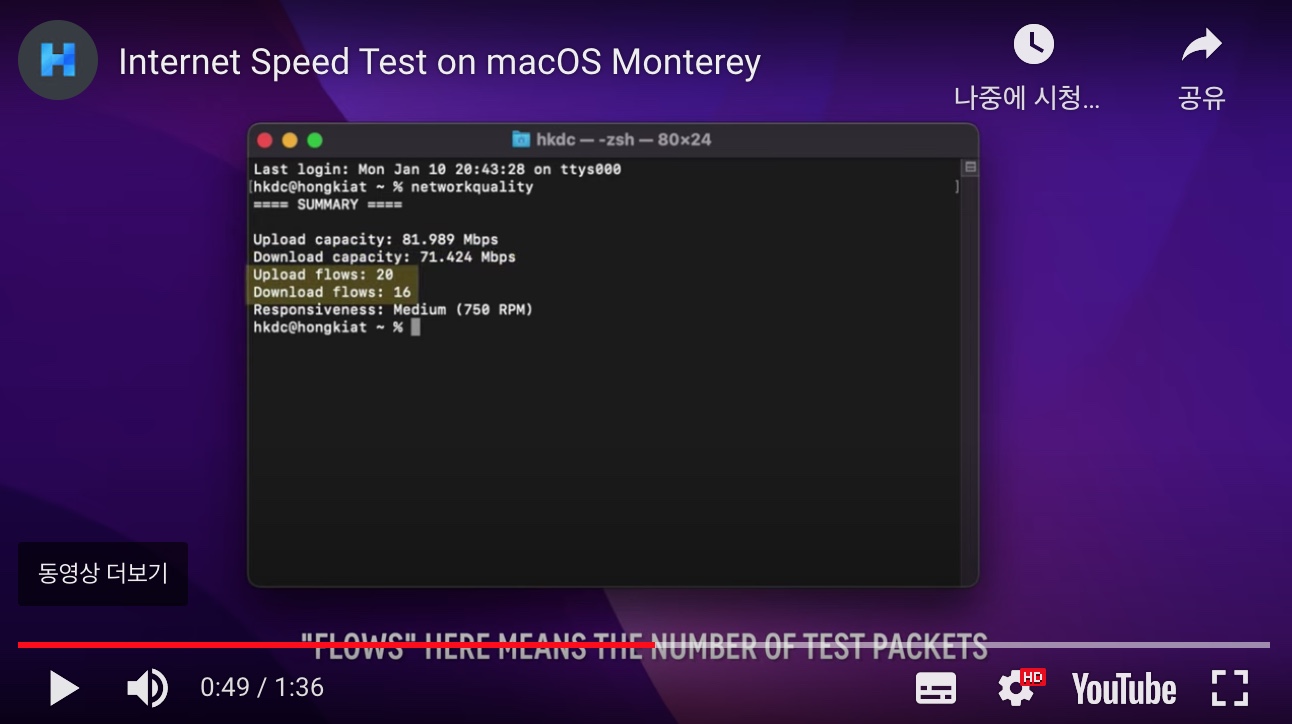
macOS Monterey 사용자는 별도의 앱 설치 없이 터미널 명령줄을 통해 인터넷 속도를 확인할 수 있습니다. Mac 사용자에게 아주 반가운 소식입니다. 말 그대로 터미널을 통한 하나의 명령어 사용에 불과합니다. 알아야 할 명령어는 networkQuality 뿐이다. 이게 전부이고 아주 간단합니다.
networkQuality 명령어를 통해 업로드 및 다운로드 속도, 업로드 및 다운로드 흐름, 인터넷 연결 응답성을 보여줘 쉽게 확인할 수 있습니다. 아울러 더 새로운 트릭을 배우고 싶다면 아래 내용을 참고해 보길 바랍니다.
macOS에서 인터넷 속도를 확인하기 위해서는 먼저 최신 버전인 macOS Monterey로 업그레이드해야 하며, 반드시 업그레이드하기 전에 Mac이 2015 이상인지 확인하고 시스템 요구 사항도 확인하길 바랍니다.
명령 실행
명령을 실행하는 것은 매우 간단하며 다음 단계를 수행하기만 하면 됩니다.
1. 먼저 터미널을 실행한다.
macOS에서 터미널을 실행하는 방법은 대시보드에서 검색하거나, Command + Space를 누르고 스포트라이트에서 "터미널"을 검색하면 된다.(스포트라이트는 Command + Space를 누를 때 표시되는 검색 기능입니다).
2. 입력 필드에 networkQuality 입력하고 Return 키를 누릅니다.
3. 몇 초 동안 실행되고 아래와 같이 결과가 표시됩니다.
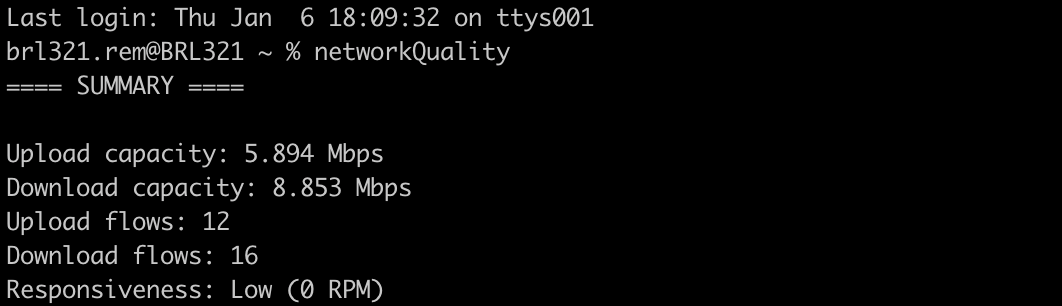
다음은 상황을 더 잘 이해하는 데 도움이 될 수 있는 몇 가지 용어입니다.
RPM
RPM은 분당 왕복을 의미합니다. 연결이 분당 수행할 수 있는 패킷 또는 트랜잭션 수입니다. 당연히 높을수록 좋습니다.
- High(높음)은 네트워크에 연결된 장치의 수나 실행 중인 앱의 수에 관계없이 네트워크가 원활하게 작동하고 있음을 의미합니다. 혼잡하지 않습니다.
- Medium(중간)은 FaceTime에서 누군가와 함께 영화를 스트리밍 하거나 다운로드가 급증하거나 충돌할 수 있는 경우, 약간의 끊김이 있을 수 있음을 의미합니다.
- Low(낮음)은 여러 앱이 동시에 사용하기 때문에 네트워크가 혼잡하고 대역폭이 매우 제한되어 있음을 의미합니다.
Flows(흐름)
Flows는 다운로드 및 업로드 용량을 테스트하기 위해 전송된 테스트 패킷의 수를 의미합니다. 연결 용량을 확인하기 위해 정보가 왕복 전송되는 것과 같습니다.
Upload/Download(업로드/다운로드)
업로드 및 다운로드 용량은 기본적으로 Ookla의 Speedtest와 같은 테스트 사이트에서 볼 수 있는 것입니다. 기본적으로 networkQuality명령을 사용하면 기본 서버에 대한 연결을 테스트합니다.
그러나 자신의 서버에 대해 테스트하려면 다음과 같이 할 수 있습니다.
networkQuality -C https://mynetwork.com:8443/config
기본적으로 networkQualityApple의 CDN에 대해 테스트를 실행합니다. https://mensura.cdn-apple.com/api/v1/gm/config
이 명령을 실행할 때 테스트가 병렬로 실행된다는 점도 중요합니다. 그러나 순차적으로 실행하려면 다음과 같이 실행할 수 있습니다.
networkQuality -s명령에 대한 추가 도움말이나 정보가 필요하면 다음과 같이 실행하십시오.
man networkQuality이 기능이 받는 지원과 개발에 관심이 있다면 Network Quality의 GitHub 페이지를 확인하십시오. 개발자인 경우, 코드를 분기하고 직접 몇 가지 테스트를 실행한 다음 전 세계와 공유할 수도 있습니다.
참고. How to Check Internet Speed via Terminal on macOS Monterey