상세 컨텐츠
본문
포토샵에는 일반적으로 잘 쓰이진 않지만 알아두면 아주 요긴하게 쑬 수 있는 재미난 기능들이 많습니다. 그 중 몇가지만 순차적으로 소개하며 첫번째로 CSI에서 보는 것처럼 위조된 사진을 분별할 수 있는 '스택모드(Stack Mode)'에 대해 설명하도록 하겠습니다.
스택모드(Stack Mode)
스택모드(Stack Mode)는 이미지를 비교할 수 있는 재밌는 기능입니다. 스마트 오브젝트로 선택된 이미지들의 범위, 분산, 엔트로피, 중간 값, 최대, 최소, 평균, 표준편차, 합계를 구합니다.
예를 들어, 육안으로 구분하기 어려운 두 장의 은하계 성운 이미지를 비교해 미묘한 차이를 구분하고 다른 부분을 찾아낼 수 있습니다. 이 기능을 이용하면 다른 사람이 원본 이미지를 조작한 이미지를 받았을 때 어디를 조작했는지 쉽게 찾을 수 있게 되는 것이죠. 마치 CSI에서 조작된 이미지라는 것을 증명하는 것처럼요.
그럼, 백문이 불여일건이라고 윈도우 바탕화면 이미지를 조작한 것으로 스택모드의 사용법을 알아 보도록 하겠습니다.
STEP 1.
아래 그림처럼 윈도우 바탕화면 튤립 이미지 원본과 포토샵으로 조작된 튤립 이미지를 비교해보면 어디를 조작했는지 쉽게 찾기가 쉽지 않습니다. 마치 숨은그림찾기 놀이를 하는 듯 하죠. 어디가 다른지 여러분도 한번 찾아 보세요.^^

포토샵, 스택모드(Stack Mode)을 적용하기 전 원본 이미지와 조작된 이미지 비교
STEP 2.
스택모드를 사용하는 방법은 포토샵 메뉴에서 파일(File) 스크립트(Scrpits) > Stacistics 를 클릭하면 아래와 같은 이미지 선택 대화상자가 열리게 됩니다. 찾아보기(browse..)를 눌러 스택모드 기능을 적용할 이미지 파일을 불러 들인다음 [확인(OK)] 버튼을 클릭합니다.

포토샵, 스택모드(Stack Mode) 기능 대화상자
STEP 2.
결과 화면에서 보는 것처럼 스택모드(Stack Mode)는 우측 상단에 꽃잎이 하나 더 추가되어 있다는 것을 한 눈에 확인할 수 있도록 보여주게 됩니다. 신기하지 않나요? ^^

포토샵, 스택모드(Stack Mode) 기능으로 두 이미지의 차이점을 찾아 낸 결과 화면
STEP 3.
그럼 조작된 사진을 보면서 어느 부분이 포토샵으로 수정을 했는지 알아 볼까요? 빨간색 원으로 표시한 부분인데요 원본 이미지와 비교해 보면 꽃잎 하나가 보일 듯 말 듯 추가 되어 있다는 것을 찾을 수 있을 겁니다.

포토샵, CSI 기능인 스택모드(Stack Mode)로 원본 이미지의 조작 지점을 찾아 낸다
포토샵에는 이처럼 신통방통한 재밌는 기능들이 참 많이 숨겨져 있습니다. 앞으로 포토샵 튜토리얼도 자주 공유해 드리겠지만 중간 중간 흥미로운 기능들도 소개해 드리겠습니다. 재밌었다면 추천도 꾸욱 눌러 주세요^^


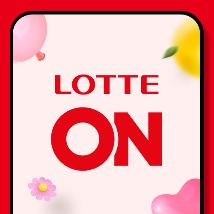






댓글 영역