상세 컨텐츠
본문
광고
광고
일러스트 디자인에서 웨이브 효과는 그 쓰임새가 많이 쓰이는 편입니다. 인물 일러스트나 리본 일러스트에서 자주 활용되는 웨이브는 의외로 어렵지 않게 만들수 있습니다.
텍스트 오브젝트는 별도로 '텍스트 워랩(Text Wrap)' 기능을 통해서 간단한 형태의 웨이브 효과를 줄 수 있지만 일반 오브젝트를 일러스트에서 웨이브 효과를 손쉽게 줄 수 있는 기능은 Make with Mesh..[단축키: Alt+Ctrl+M] 기능을 이용하는 방법입니다.

메쉬를 이용한 웨이브 배너이미지
1) 컬러풀한 색상조합 또는 추출 오브젝트 복제 및 객체 정렬
사각형 툴을 이용해서 적당한 크기의 직사각형을 하나 그리고 [선택 툴(V)]로 선택한 다음 Alt키를 누른 채 아래로 복제한 다음 [종속복제(Ctrl+D)]를 눌러 일정 간격으로 5개 복제합니다.
다음 모든 오브젝트를 선택한 다음 세번째 오브젝트를 마우스 왼쪽 버튼으로 원클릭한 다음 Align(정렬) 팔레트의 Distribute Spacing 영역에서 간격 값을 '0'으로 지정하고 위아래 객체정렬을 클릭합니다. 그러면 세번째 객체를 기준으로 모든 오브젝트가 간격없이 정렬되게 됩니다.

정렬된 모든 오브젝트를 선택 툴로 선택한 다음, 적당한 길이로 그림과 같이 늘려줍니다.

컬러리본을 선택하고 메뉴에서 Object>Envelope Distort> Make with Mesh..[단축키: Alt+Ctrl+M]를 클릭해서 Envelope Mesh 설정창을 띄우고 Rows: 4 / Colums:4 를 입력하고 OK버튼을 클릭하면 선택한 컬러리본에 Mesh가 적용됨을 확인할 수 있습니다.

변형과정은 아래 플래쉬 무비를 참고하시면 됩니다.







012345
아래는 지금까지 작업을 바탕으로 만들어진 작업물의 이미지 입니다.

아래 원본 첨부파일을 활용하면 어떤 형태로 작업되었는지 그 과정을 쉽게 알 수 있습니다.


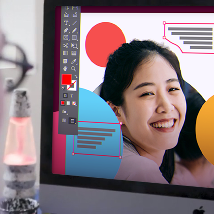






댓글 영역